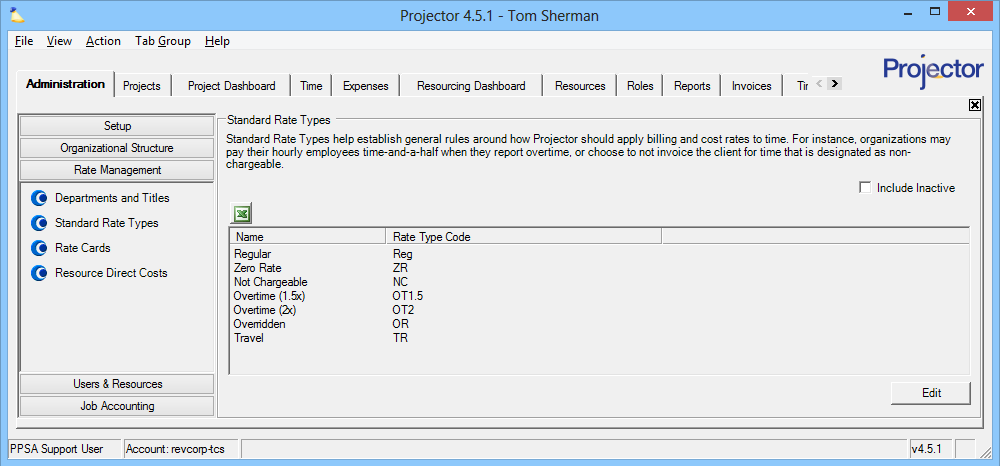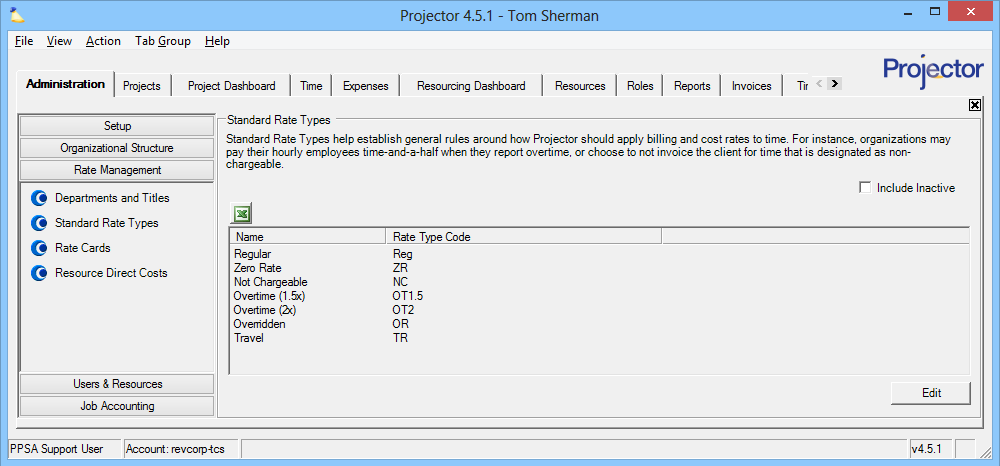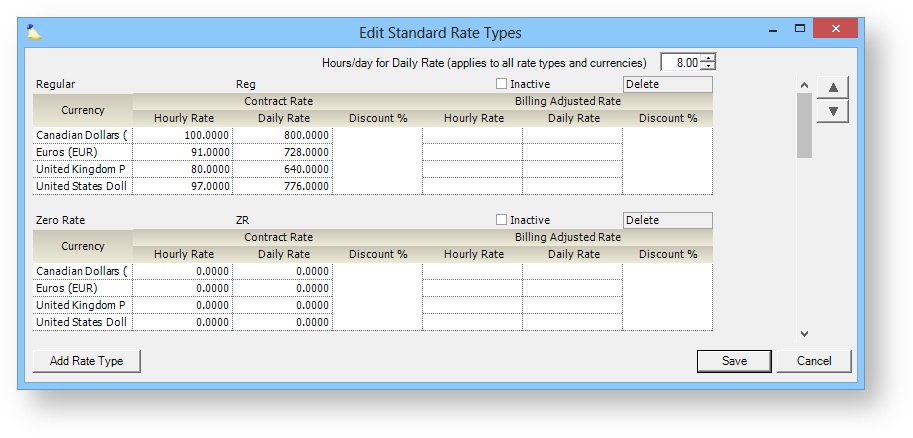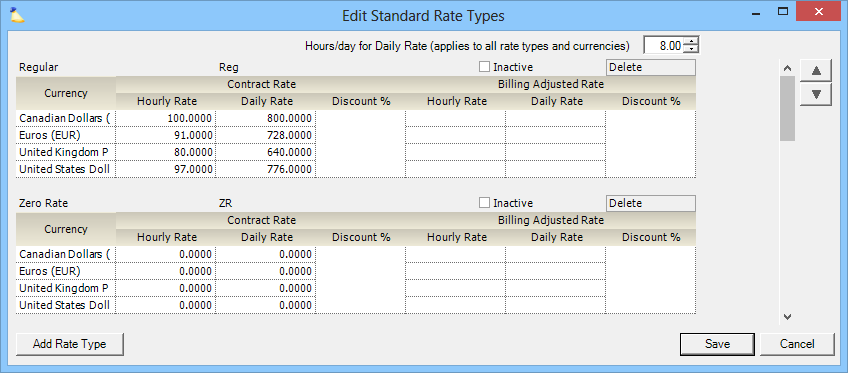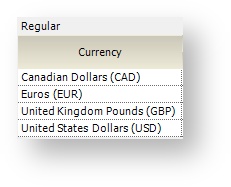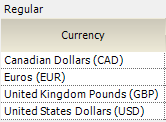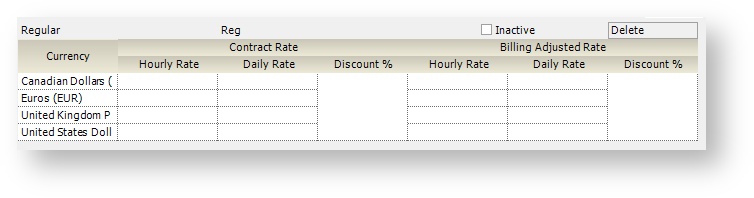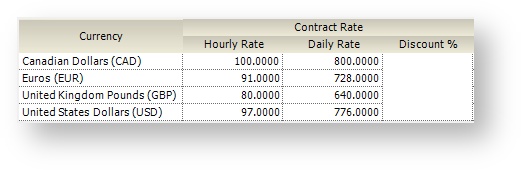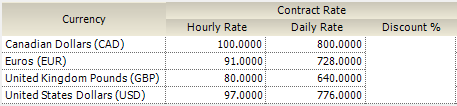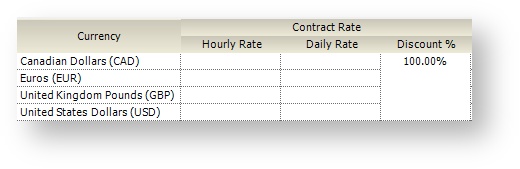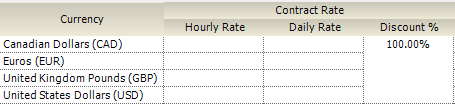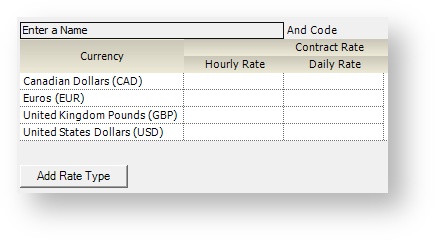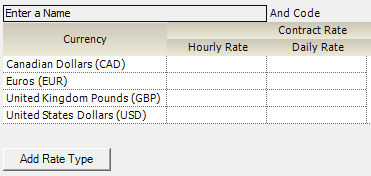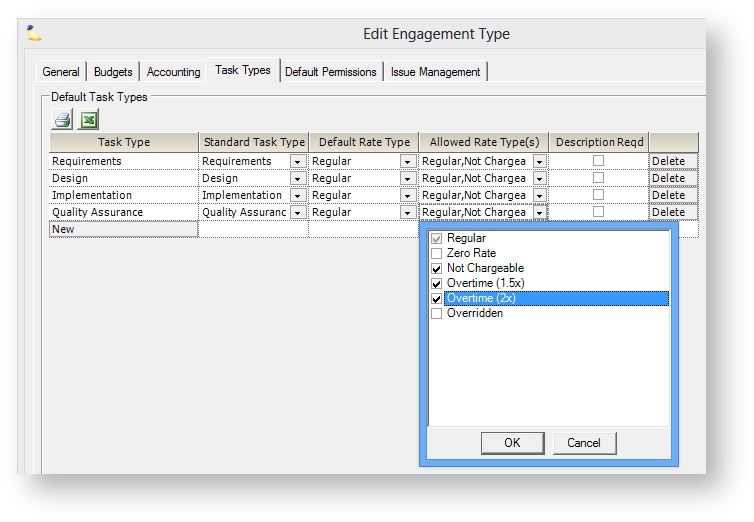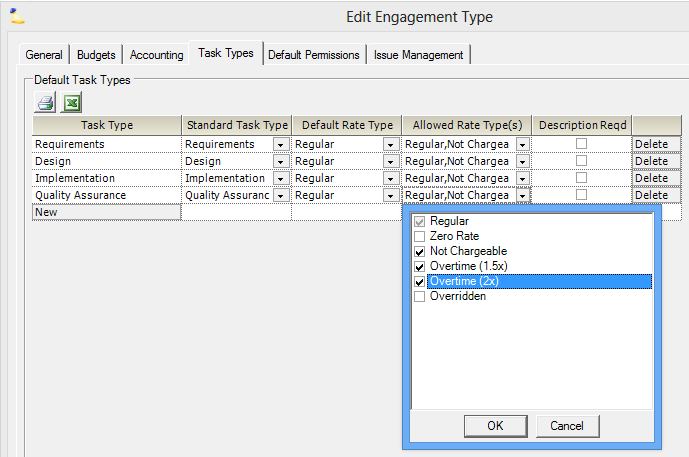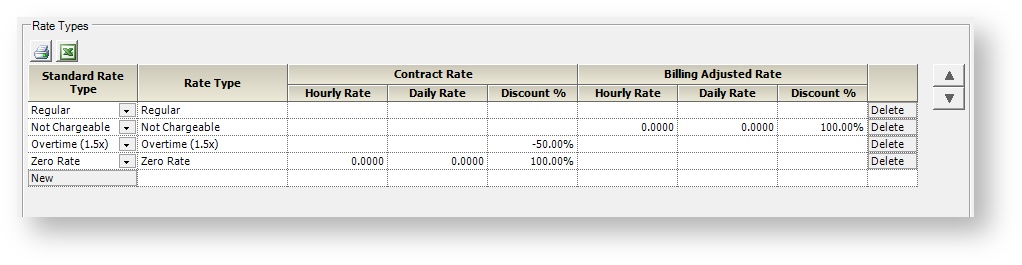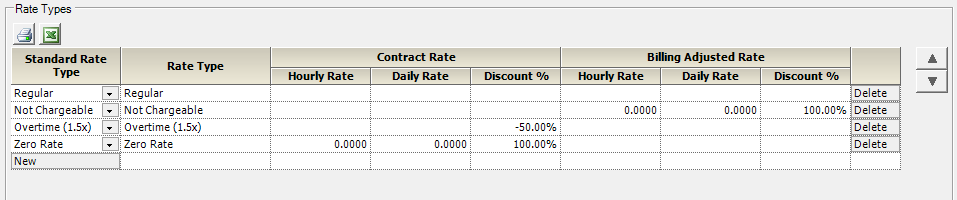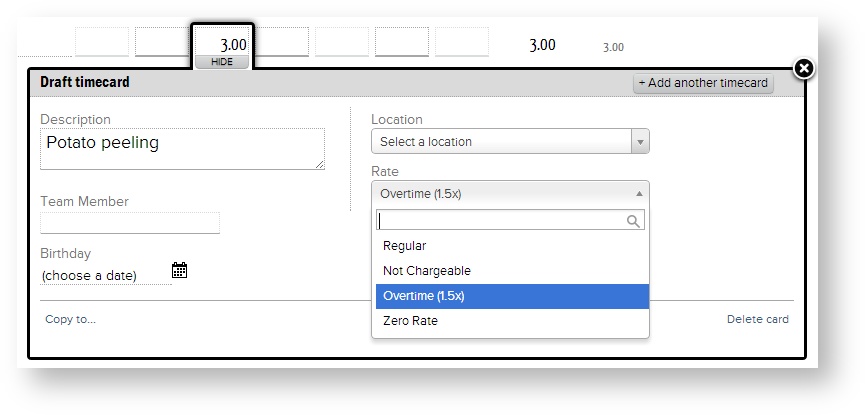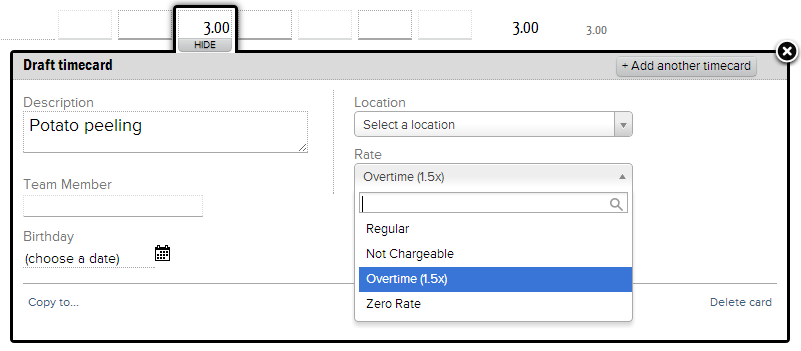| Excerpt | ||
|---|---|---|
| ||
manage your default rate types for work performed, like overtime rates |
...
| Tip | ||
|---|---|---|
| ||
|
You can reach the editor by navigating to Administration Tab | Rate Management | Standard Rate Types and clicking the edit button.
Permissions and Settings
...
To modify existing rate types or add a new one, click the Edit button. The following dialog is shown. The dialog displays a grid for each standard rate type in your installation.
The grid shows one row for each currency defined in your installation.
And two major columns called Contract Rate and Billing Adjusted Rate. These two major columns are subdivided into three minor columns called Hourly Rate, Daily Rate, and Discount %.
If you leave everything blank, then Projector uses your standard billing rates. You can override each currency with a specific hourly rate, or by a specific percentage, but not both.
Hourly rate overrides
Percentage Override
Add Rate Type
Click the Add Rate Type button in the lower left of the dialog. Make sure you give the rate type a name and a code. You have to click in the empty gray cells to enter these. They don't look editable which is a little confusing.
Edit Rate Type
...
The first place you will see Standard Rate Types used is on Engagement Types. When you edit an engagement type, switch to the Task Types Tab. For each task type, use the Allowed Rate Types column to select which Standard Rate Types you want to make available. In the screenshot below I have ticked Regular, Not Chargeable, OT1.5x and OT2x. Now when you create new projects, the project automatically includes these on the Project Rates Tab.
Project Editor
When you visit the project editor, Standard Rate Types are shown on the Project Rates Tab and are prepopulated based on the choices you made in the Engagement Type Editor (just discussed). You can edit the project to include as many new rates as you want.
Once you have all your rates in place, make them available for time entry users from the Task Types tab. See the Allowed Rate Types column in the screenshot below.
Time Entry
When your resources enter their time, they'll have the option of picking the rate type. This will have an effect on contract and billing rates.