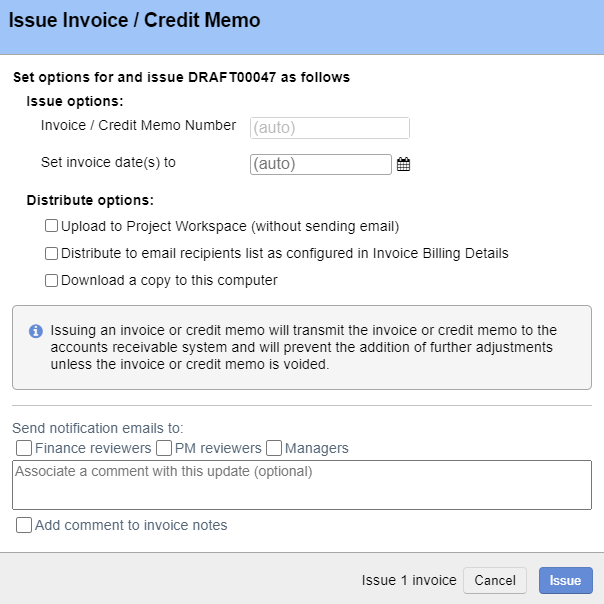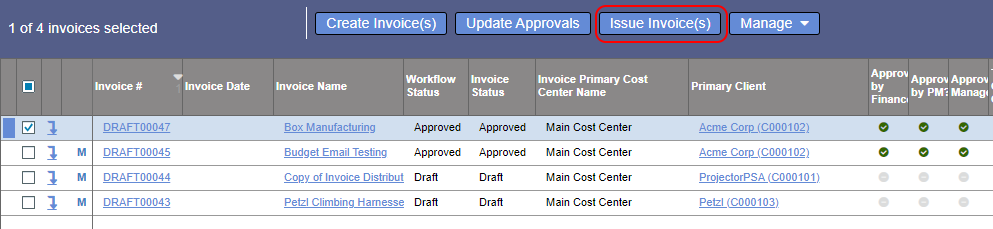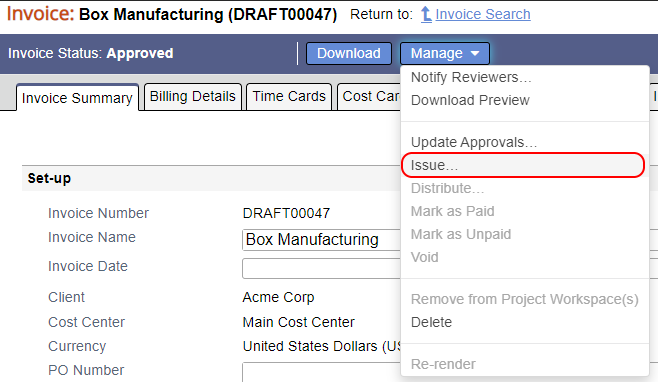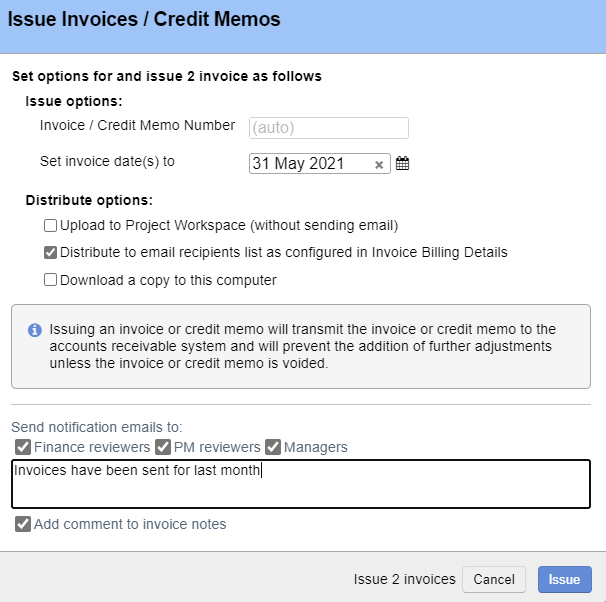| Excerpt | ||
|---|---|---|
| ||
an explanation of the steps involved learn to issue an invoice. |
| Info |
|---|
Issuing This page teaches you how to issue an invoice is straightforward once everything is setup correctly. Assuming you have an invoice, you first need to get it approved. How do you approve an invoice? |
Approve
The short answer is to open the invoice and make sure that the Finance, Project and Management approval checkboxes in the top left are checked. The long answer is to read the Approve Invoice how-to and learn the nuts and bolts of the approval process.
Issue
Once an invoice is approved it can be issued. There are two ways to do this. The first is to open the invoice and click the Save and Issue Invoice button.
The second is to right click the invoice from the invoice browser and click Issue Invoices.
Who can issue invoices? The following people:
...
or many invoices at once. When an invoice is issued several things happen on Projector's end. Before an invoice can be issued it must first be approved. See Approve Invoice. |
Permissions and Settings
The following people can issue an invoice:
- Anyone with the cost center permission Create and Approve Invoices for all engagements on the invoiceIf the invoice's cost center
- Project Manager who is PM for all projects on this invoice and the installation setting PM Can Issue Invoices is enabled and the PM is the PM for all projects on the invoice
Final Modifications
In either case the Issue Invoice Form will be shown. Make modifications as necessary and click OK to issue the invoice.
After Issue
Once an invoice is issued Projector:
- Prevents any further
Before an invoice can be issued it must first be approved.
The accounting period must be open for AR to issue an invoice.
Invoices can be uploaded to Projector Web. Uploaded documents use storage space and incur storage fees.
Invoices can be emailed to clients.
Invoices can be sync to your accounting system.
Issue
On issue the following things occur:
- Assign an invoice number
- Render the invoice
- Prevent financial changes from being made to the invoice
- Executes the adjustments on the invoice (reports will now reflect changes made on the invoice)
- Assigns it an invoice number
- Queues up an accounts receivable transaction for transmission to the accounting system
- Allows a client-ready PDF version to be saved or printed. See Preview / Re-Render Invoice to learn exactly what's locked down.
- Queue an accounts receivable transaction for transmission to the accounting system
- Optionally email the invoice to the client
- Optionally download the invoice to your computer
- Optionally upload the invoice to Projector Web
From invoice search select all invoices you need to issue and click Issue Invoices. There is a default search called Unissued Invoices to help you identify these.
Or, from an open invoice click Issue under the Manage dropdown list.
The following confirmation dialog is displayed. Click Issue to finish. If you are issuing multiple invoices at once then the same settings are applied to all invoices. Settings are explained in the table below.
Field | Description |
|---|---|
Invoice / Credit Memo Number | Your invoice is automatically assigned a sequential number on issue based on your installation settings. You can override that number from this field. You can't have two issued invoices with the same number, but you can void or delete an invoice and re-issue with the same number. We don't recommend this approach because it causes confusion about which invoice is which. Rather, try appending -R1 or -R2 to indicate a reissue. When issuing multiple invoices overrides are not available. You need to issue one at a time in that case. Default invoice numbers use the format INV12345. Customize that format through Number Customization. Some common customizations are indicating the year of issue. For example, INV21-0033. |
Set invoice dates to | Defaults to the Invoice Date set on the invoice summary tab. If not specified then today's date is used. This date determines the accounting period for the AR transaction. The period must be open for AR. This date is used as the start date for payment terms, such as net 30. |
Upload to Project Workspace | Upload a copy of the invoice to Projector Web. Uploaded documents use storage space and incur storage fees. Typically used so clients can log into Projector and access their invoices or so your project delivery team can review invoices. Another approach here is to include these people as email recipients of the invoice. |
Distribute to email recipients | This option is available if you have the Invoice Distribution module enabled. An email for this invoice is sent to the people specified on the billing details tab. |
Download a copy to this computer | You'll be prompted to download each invoice you generated as separate files |
Send notification email to: | Send an email with a link to this invoice to your FM, PM, or Management approvers. You can see an example email here - Invoice has been modified and is awaiting your review |