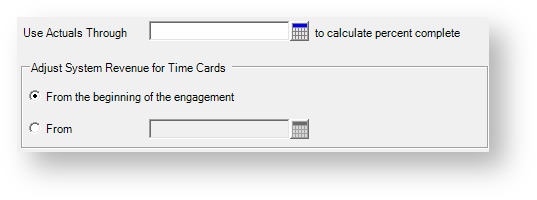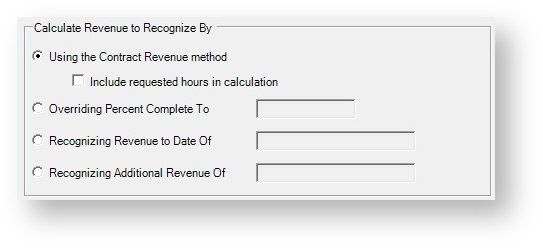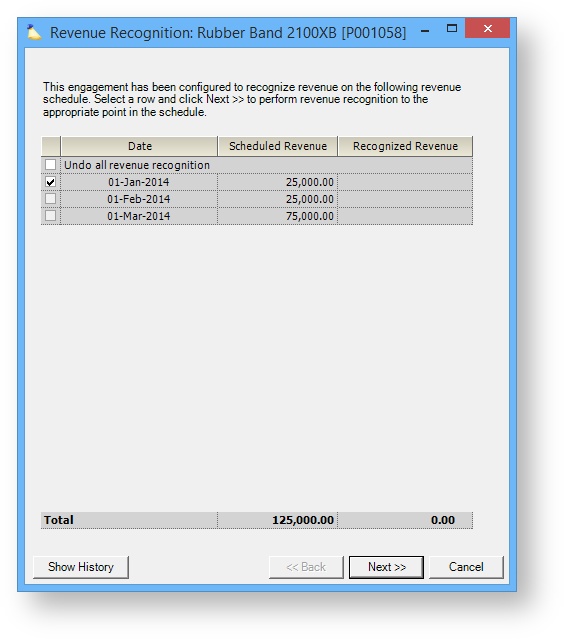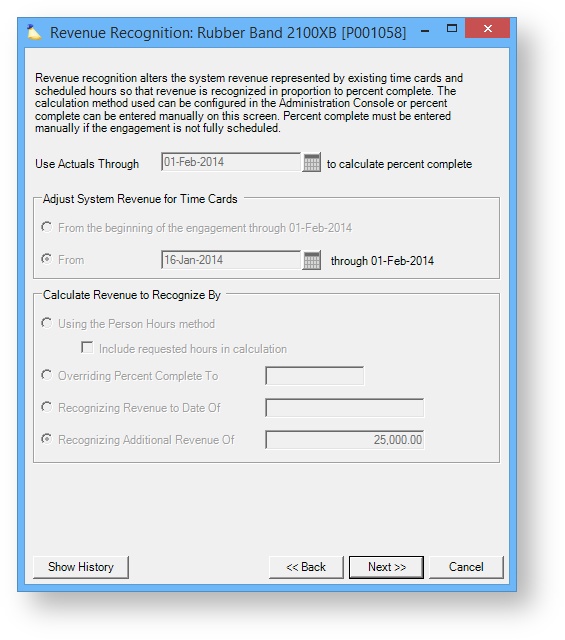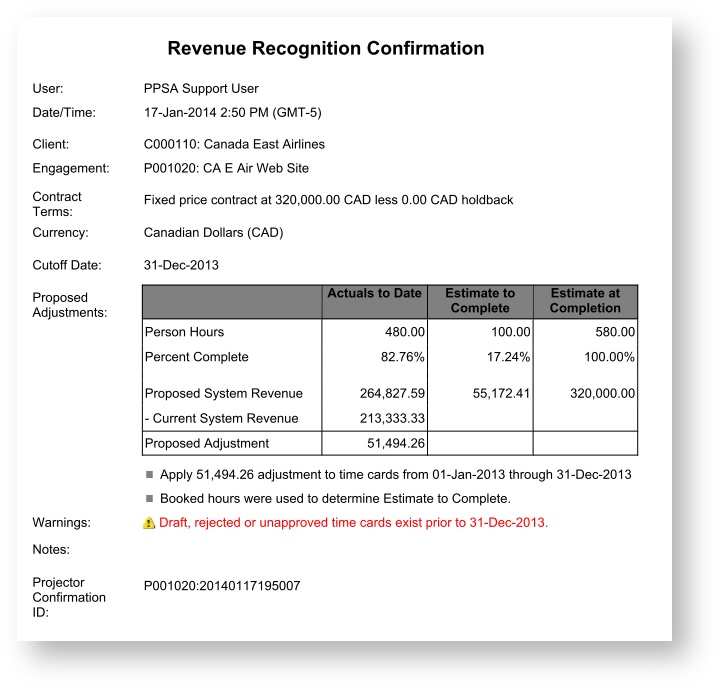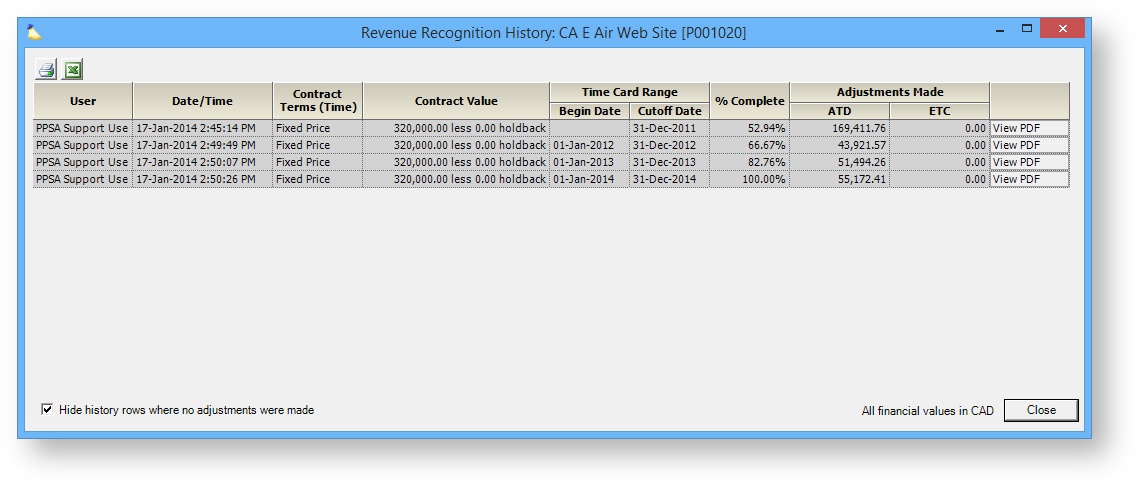...
| Info |
|---|
Revenue recognition is the process of realizing your earned revenue. This is a manual process and ensures that your accounting matches Generally Accepted Accounting Practices (GAAP) and does not violate IRS laws. In Projector, this process is done through the revenue recognition wizard. You should always run revenue recognition on your FP engagements. You should almost never run it on your T&M or NTE engagements. If you are using the rev rec wizard with those kinds of engagements you should visit our revenue recognition how-to and make triple sure you know why you are doing it. |
...
Your Percent Complete method is determined by the system setting Base Percent Complete On. Your choices are Person Hours, Resource Direct Cost, or Contract Revenue. If you have chosen the RDC method, then your users who run revenue recognition will likely want to have the global permission Resource Direct Cost (RDC) Data. Otherwise they won't be able have Projector calculate percent completely automatically for them. The reason for this limitation is because through some clever math you could back calculate RDC rates based on revenue recognition numbers. If you are not sure what percent complete is, see our revenue recognition how-to.
Revenue recognition should almost always be run on FP engagements. Revenue recognition should almost never be run on T&M or NTE engagements.
...
Revenue recognition is only run for time cards, not for cost cards. You need at least one time card in a time recognition period in order for revenue recognition to succeed. Why do you need a time card? Because according to GAAP, revenue is earned at the time work is performed. If there is no time, then it is impossible that any additional work could have been completedHowever, you can now run Rev Rec for projects with zero hours.
The revenue recognition dialog you are displayed depends on whether you have chosen Percent Complete or Revenue Schedule on the Engagement Contract Tab.
...
The upper half of the dialog is where you pick the date range you want Projector to recognize revenue on. The layout is a little confusing because you specify the end date first (Use Actuals Through). Then you specify the begin date (From).
| Control | Description |
|---|---|
| Use Actuals Through | The end date for your revenue recognition period. If you have run revenue recognition previously, and there is revenue sitting on time cards AFTER this date, that revenue will be zeroed out. |
| From ... | The begin date for your revenue recognition period. Choose From the beginning of the engagement to redo revenue recognition from the very start. Choose From if you want to target a particular date range. If you choose a specific start date, then all recognized revenue on time cards BEFORE that date is left alone and is considered sacrosanct. All time cards after and up to the end date will have their recognized revenue recalculated. |
Revenue Amount
The lower half of the dialog is where you specify how much revenue should be allocated across the given time cards. You have four options. The first is an automatic calculation done by Projector. The remaining three are manual override amounts. Each is explained in the table below.
| Revenue Amount | Description |
|---|---|
Using the X method | You will see one of three different wordings here depending on your installation's Percent Complete method.
This is the "automatic" option. Projector gathers the following information:
With this information in hand Projector can then calculate what percent of the work you have completed according to your Percent Complete Method (Hours, CR, RDC). An explicit revenue number is then formulated ($X) and allocated to the approved time cards. Include Requested Hours in calculation - Consider requested hours as booked hours for the purposes of calculating percent complete. Useful when you have a plan that is in flux, but you know that requested hours will be incorporated. *The RDC option is grayed out unless you have the global permission Resource Direct Cost (RDC) Data |
| Overriding Percent Complete To | Rather than have Projector calculate your percent complete based on remaining booked hours, override that value to an explicit completeness percent. This is often chosen when you have a better idea of how complete a project is. For example, there may be a large number of hours left, but perhaps it is all easy, low-level work. You know that the project is more complete than just the numbers would indicate. |
| Recognizing Revenue to Date Of | Enter the total revenue, including revenue recognized prior to your begin date, that you would like recognized. For example, if two months ago you recognized 10k, and now for last month you earned another 5k, you would enter 15k here. Projector will back calculate the percent complete automatically. |
| Recognizing Additional Revenue Of | Projector looks at all revenue currently recognized (even in the future) and adds this number to it. That revenue is then applied to your specified date range. If there is already revenue on time cards in that date range, then the revenue is first removed and the new amount allocated. |
Once you have confirmed the information, click Next again and then see the Confirmation Screen section of this document.
...
To rollback and start over, tick the Undo all revenue recognition checkbox.
| Column | Description |
|---|---|
| Date | All time cards from either the start of the engagement/last recognized revenue period and up to this date are collected. |
| Scheduled Revenue | How much revenue your schedule dictates should be recognized in this date range |
| Recognized Revenue | How much revenue has already been recognized for the given period. This will be blank if revenue recognition has not yet been run for this period. |
When you click Next you'll be shown a read-only display of how much revenue Projector plans to recognize and the date ranges it will use. Once you have confirmed the information, click Next again and then see the Confirmation Screen section of this document.
Confirmation Screen
Whether you recognize revenue using a schedule or percent complete, you are always shown the following confirmation screen prior to completing revenue recognition. After you have reviewed the proposed adjustments and warnings, click OK to finalize the revenue recognition. A PDF will be automatically created and opened, showing a summary of your actions. See the Summary PDF section of this page for more information.
...
The summary section shows all the information Projector gathered for this revenue recognition run and how it was used to adjust your recognized revenue. The data points are displayed in three separate columns. The first column shows all your actuals to date. The second column shows all your estimates based on booked hours. The final column shows the sum of the first two.
| Column | Description |
|---|---|
| Actuals to Date | Actual numbers up to the date you chose on the previous page of the revenue recognition wizard |
| Estimate to Complete | Estimated numbers based on booked hours after the Actuals date |
| Estimate at Completion | The sum of the first two columns |
| Row | Description |
|---|---|
| Method | You'll see one of four options displayed here. The first three are shown if you allowed Projector to calculate your revenue from the beginning of the project through your end date. Overridden is displayed if you manually specified a date period and revenue amount. If you let Projector do the calculations then it will show you the actual Hours/CR/BAR amounts.
|
| Percent Complete | The percent complete the project is as of your end date. |
| Proposed System Revenue | The total amount of revenue that will be recognized between your project start date and your revenue recognition end date. We also show how much recognized revenue is currently in that time period. |
| Proposed Adjustment | The difference between the current and proposed revenue amounts. This amount is viewable in the rev rec history viewer. |
Warnings
You may see the following warnings. Some of these warnings will prevent you from completing your revenue recognition run. Others are merely to notify you that something may need your attention prior to completion of your revenue recognition run.
| Warning | Description |
|---|---|
| No eligible time cards exist from the beginning of the project through (date) to receive the proposed system revenue | Projector looked for time cards between your start and end dates, but was not able to find any. You cannot complete revenue recognition without having at least one approved time card in the specified period. You should add a time card and rerun revenue recognition or expand your start/end dates to encompass an existing time card. Why does Projector enforce this rule? Because according to GAAP you can only recognize revenue when work is done. If no work has been done, then no revenue should be recognized. |
| No scheduled hours exist starting (date) to receive the proposed revenue left to earn | You have recognized less than 100% of your contract, and Projector expects that remaining contract amount to be allocated on future time cards. You have no future booked hours, so currently there is nowhere for that revenue to land. |
| Cannot calculate percent complete because costs, rates or hours are zero |
| Contract rates on scheduled hours are set to zero, preventing allocation of proposed revenue left to earn | Your percent complete method is set to Contract Revenue, but your contract rates are zero. Projector can't figure out what percent of work should be allocated to your current revenue recognition time period vs. your booked hours. You cannot complete revenue recognition. You should correct your contract rates and rerun revenue recognition. |
| The total contract revenue amount on eligible time cards is zero, preventing allocation of proposed changes to actuals to date | This warning will appear if the total contract revenue associated with eligible time cards prior to the end date is zero and therefore the proposed adjustment cannot be properly allocated. In this case, the first checkbox will be disabled. Note that the text of this warning will vary to reflect configured percent complete algorithm. |
| Draft, rejected or unapproved time cards exist prior to (date) | There are Draft, Rejected, or Unapproved time cards prior to your end date. These cards, if later approved, would enter the system but have zero recognized revenue on them. This is usually a bad thing because you want to paint the most accurate revenue picture possible. You should clean up the hours by submitting and approving them, moving them to another project, or deleting them from the system. |
Notes
The notes area is exactly that, a place where you can store information about this revenue recognition run and why you made the choices you did. You can review these notes on your confirmation PDF, discussed next.
...
Each time you run revenue recognition the details of the run are stored in a PDF file. At any time you can view this detailed PDF from the history browser (see the history browser docs below).
| Field | Description |
|---|---|
| User | The user account that performed this revenue recognition run |
| Date/Time | The date and time that this revenue recognition run was performed. Timezone reflects your installation's time zone. |
| Client |
| Engagement |
| Contract Terms | The terms as specified on the engagement contract tab |
| Currency | The currency as specified on the engagement info tab |
| Cutoff Date | The end date selected for this revenue recognition run. All previously recognized revenue after this date is zeroed out. |
| Proposed Adjustments | The table shows your revenue recognition method, actuals, and more. See the Confirmation Screen section of this page for full details of this table. |
| Warnings | There are a number of possible warnings. These would have been shown to the revenue recognition runner prior to completing their run. See the warnings section of this page for an explanation of each. |
| Notes | When a user performs revenue recognition they have the option of typing in notes about what they did and why. These are displayed here. |
| Projector Confirmation ID | The confirmation ID consists of the engagement code followed by a colon and then the date/time in ET format Year, Month, Day, Time format (YYYYMMDDTTTTTT) |
Revenue Recognition History
You can view past revenue recognition actions by clicking the Show History button. The following form is shown. An explanation of each column is shown in the table below.
| Column | Description |
|---|---|
| User | The user that performed the revenue recognition |
| Date/Time | Date and time that revenue recognition was executed. You may need to widen the column to see the time. |
| Contract Terms (Time) | The contract terms of this engagement. Should almost always be Fixed Price. |
| Contract Value | The value found on the time tab of the Engagement Contract Tab |
| Time Card Range | The begin date and end date. The begin date is also referred to as your From date when performing revenue recognition. The end date is also referred to as the Cutoff date or Use Actuals Through Date. |
| Percent Complete | How complete the project is on the end date. This date is also referred to as the Cutoff date or Use Actuals Through Date. |
| Adjustments Made ATD | The amount of revenue that was assigned to time cards during this revenue recognition run. Careful when analyzing these numbers because their sum does not necessarily have anything to do with the amount of revenue on time cards currently. The reason is that you can have rev rec runs that overlap based on dates. So even though $X were assigned to time cards during this run, $Y may have been zeroed as part of that process. |
| Adjustments Made ETC | This column is no longer used. It can be ignored. |
| View PDF | See the Confirmation PDF section of this page |
...