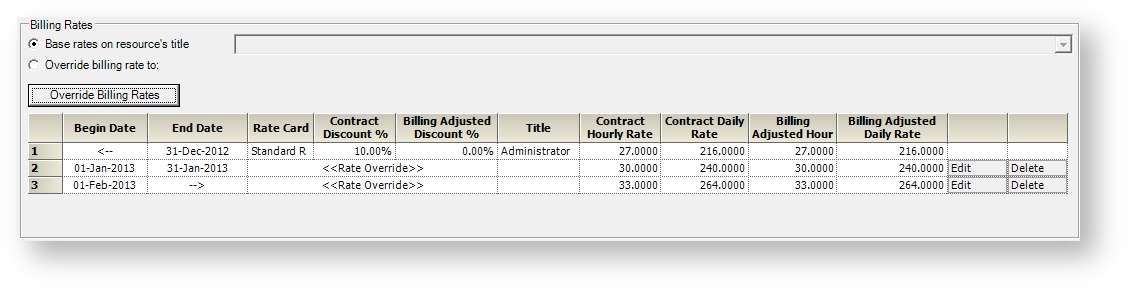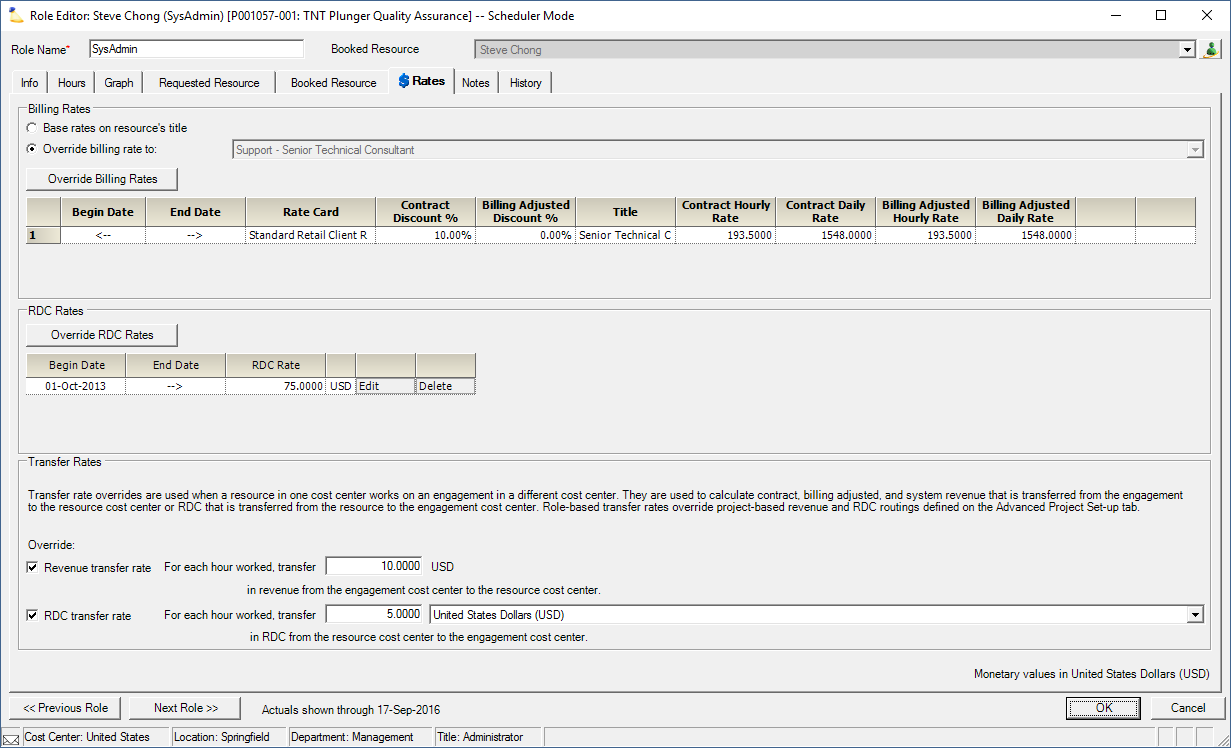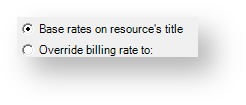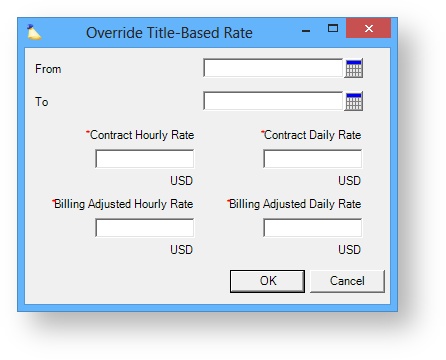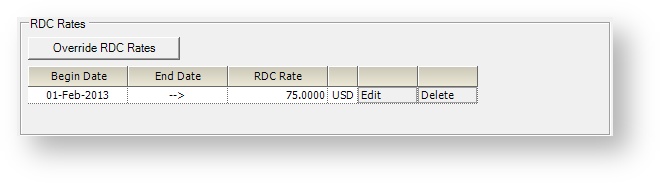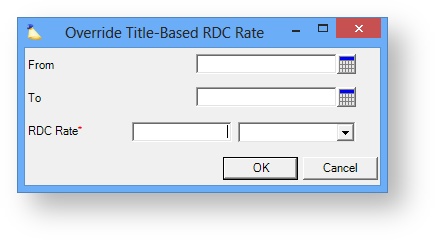...
Whenever there is an override on a role's external billing rates, a blue money icon is displayed () on this tab. The icon is a visual indicator utilized in several places of the management portal that allows you to quickly identify rate overrides. The blue money icon is also shown on the resource scheduling tab of the project editor and the time tab of the invoice editor. The icon is not associated with overridden RDC. RDC has no special icon.
...
| Tip |
|---|
Updating rates does not affect existing, approved time cards. You will need to revalue them through either a pre-invoicing adjustment or an invoicing adjustment to use the new rates. |
Billing Title
...
With regards to revenue routing on the Project Advanced Setup Tab - there are some considerations to be made. If you choose to route revenue to different cost centers on that tab, it does not have any effect the routing you define here. It would technically be possible to route everything outside of the engagement and resource cost centers to a third cost center - meanwhile the transfer rates according to this role would still be happening. That would be a highly unusual situation. You should typically have the advanced tab routing revenue and RDC to engagement and resource cost center's respectively.
| Excerpt | ||
|---|---|---|
| ||
view default rate and override billing rate or internal rates |
| Info |
|---|
This tab displays the rates that this role will use. Projector will show you the contract as well as billing adjusted rate along with applicable discounts or markups. The data is time-phased in the event that a resource receives a promotion or pay increase in the middle of a project. In addition, there are two types of overrides provided. One to override the billing rate, and another to override the internal cost, or RDC. Overriding a billing rate is a very common use of this tab. For example, if you have a Junior level analyst doing Senior level work, you would override their billing rate to be that of a senior analyst. It is also useful for modeling contractor pay. Some contractors are billed and reimbursed based on the type of work they are doing. So they may bill at $100 on project X and $200 on project Y. In addition, their compensation may be directly tied to their billing rates. So they are reimbursed at $60/$120. To model this, you would override their billing/internal rates to $200/$120 and $100/$60 on each project. This scenario cannot be modeled efficiently using Projector's standard RDC methods. |
This is a subtab of the Role Editor. You will need to open the role editor to access it. Please see the Role Editor documentation for a list of locations that provide access.
Permissions and Settings
You cannot edit rates on non-billable engagements.
To edit Billing Rates or Revenue transfer rate you must have at least one of the following permissions:
- Have the cost center permission Maintain Project Rates
- Be an engagement/project manager and the stage permission Edit Rates
To edit RDC Rates or RDC transfer rate you must have at least one of the following permissions:
- Have the cost center permission Maintain Project RDC
- Be an engagement/project manager and the stage permission Edit RDC
Whenever there is an override on a role's external billing rates, a blue money icon is displayed () on this tab. The icon is a visual indicator utilized in several places of the management portal that allows you to quickly identify rate overrides. The blue money icon is also shown on the resource scheduling tab of the project editor and the time tab of the invoice editor. The icon is not associated with overridden RDC. RDC has no special icon.
You can require that all roles have a rate override specified through a special engagement type flag called Require billing title override.
Billing Rates
Billing rates determine what your contract and billing adjusted rates are. By default these are inherited from the project editor. You can override those settings by having a resource bill under a different title or by defining an explicit value. More on each is discussed below.
| Tip |
|---|
Updating rates does not affect existing, approved time cards. You will need to revalue them through either a pre-invoicing adjustment or an invoicing adjustment to use the new rates. |
Billing Title
It is common for companies to book employees on work that is different from their title. For example, you may have a junior developer doing the work of a senior developer, and billing as such.
...
Select this option to have the resource work under a different title than their own. The billing rates will change to correspond to the new title. This title can be displayed on a Projector invoice.
Override Billing Rate
You can override the title based rates to an explicit value for a date range. To begin, click the Override Title-Based Rate button. The following dialog is shown.
...
Control
...
Description
...
From
...
Choose the date from which the rate override will begin.
Date must be between the project start and end dates.
...
To
...
Choose the final day on which the rate override will be applied
Date must be between the project start and end dates.
...
Contract Hourly Rate
...
The contract rate for work performed by this role
...
Contract Daily Rate
...
The contract rate for work performed by this role
...
Billing Adjusted Hourly Rate
...
The rate the client will be charged for work performed by this role
...
Billing Adjusted Daily Rate
...
The rate the client will be charged for work performed by this role
Grid
Each row of the grid represents a date range and the rates in effect for those dates. By default there is one row for all of time that inherits from the Billing Title defined above.
...
Column
...
Description
...
Base Rates on
...
- Resource Title – The rate for this resource's title on the rate card selected for this project.
- Specific Title – The rate for a different title on the rate card selected for this project.
...
Begin Date
...
This is the date that the rate becomes effective for the resource on this project. The begin date for the very first rate will be shown as <-- , which means that it applies to all times prior to and including the end date. All of the subsequent rates begin on the day that follows the end date of the previous rate entry. Rates may not have overlapping dates.
...
End Date
...
This is the last date that the selected rate card is applied to this project. The end date for the very last rate card will be shown as -->, which means that it applies to all times in the future, until further notice.
...
Rate Card
...
Open the drop-down menu to choose a rate card for this period. Rate overrides will be displayed as <<Rate Override>>.
...
Contract Discount %
...
Enter a positive or negative percentage to discount the selected rate card for the designated time period, if desired.
...
Billing Adjusted Discount %
...
Enter a positive or negative percentage to discount the selected rate card for the designated time period, if desired.
...
Title
...
The title from which the hourly rate will be used for this role on the project.
...
Contract Hourly Rate
...
The hourly contract rate for time entered by this role.
...
Contract Daily Rate
...
The daily contract rate for time entered by this role.
...
Billing Adjusted Hourly Rate
...
The hourly rate that the client will be charged for this role on the project.
...
Billing Adjusted Daily Rate
...
The daily rate that the client will be charged for this role on the project.
...
RDC Rates
Resource Direct Cost (RDC) Cards express an hourly cost per title that define the average cost to the organization (direct plus variable compensation) to employ resources. RDC is used in the calculation of resource and project profitability. RDC rate overrides are often used for contractors who are reimbursed at different rates depending on the project they work. See the Multiple RDC Rates How-to for more information on how and why you would set this up.
Changes made to RDC affect approved time cards immediately. This is different from editing the Billing Rates section above where a revalue is necessary to update an approved time card.
The grid displays one row for each overridden date range. The arrows, <-- and -->, are for all past time or all future time.
Override RDC Rate
Click the Override RDC Rates button to add a new row to the table. Or click the Edit button to modify an existing row. The following form is shown.
...
Transfer Rates
In the case that a resource is borrowed from one cost center for work done in another cost center, you can use Transfer Rates to shift revenue and RDC between the cost centers. Revenue and RDC are transferred at a fixed rate based on hours worked. You can even transfer enough money that you end up with negative revenue or negative cost, although this would be unusual! Projector transfers between the following data fields:
- Contract Revenue
- Billing Adjusted Revenue
- System Revenue
This feature is often used when one cost center needs to compensate another cost center for borrowed resources. This paradigm is more common in Europe than in North America.
With regards to revenue routing on the Project Advanced Setup Tab - there are some considerations to be made. If you choose to route revenue to different cost centers on that tab, it does not have any effect the routing you define here. It would technically be possible to route everything outside of the engagement and resource cost centers to a third cost center - meanwhile the transfer rates according to this role would still be happening. That would be a highly unusual situation. You should typically have the advanced tab routing revenue and RDC to engagement and resource cost center's respectively.