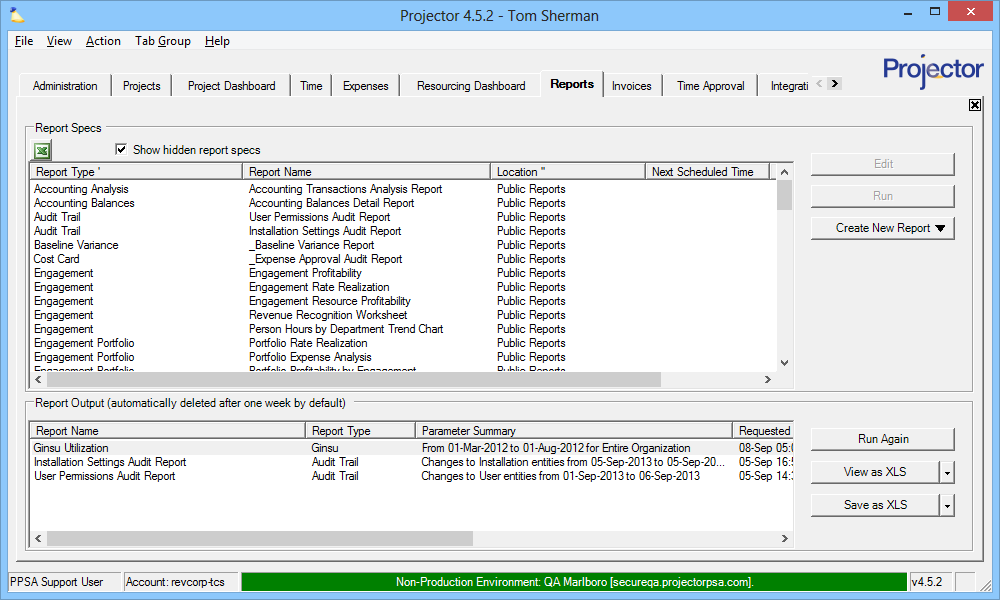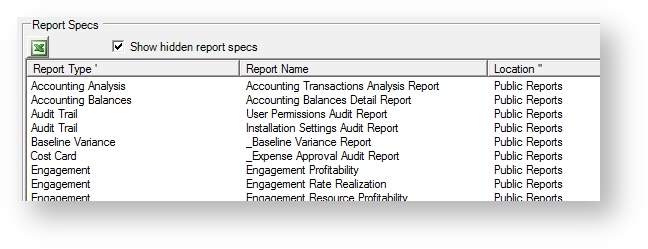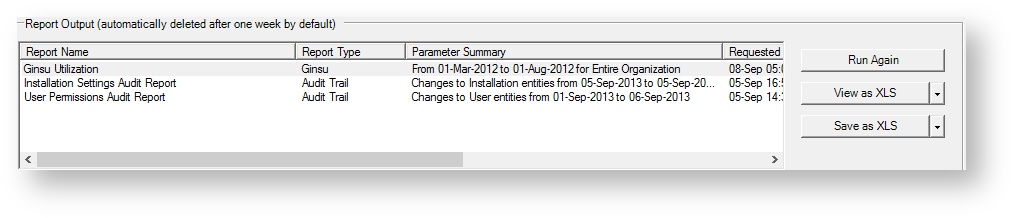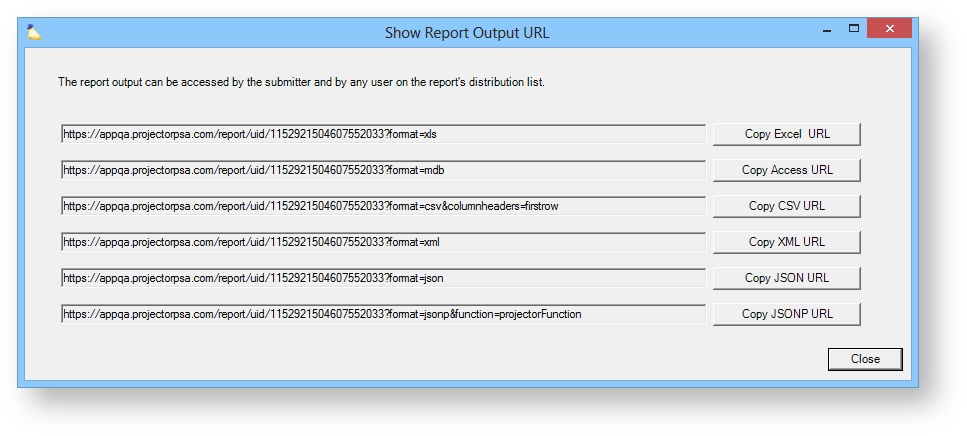| Excerpt | ||
|---|---|---|
| ||
your starting point for creating, editing, running, and viewing reports |
| Tip |
|---|
The Topic of the Day: Reporting Overview webinar is a great resource to learn all about Projector's reporting engine. You can now run all your reports in Projector Web! See Reports. |
...
The report browser is reached by choosing the View Menu | Reports
Permissions and Settings
...
| Tip |
|---|
Use the F5 button to refresh the view of available reports in the Report Specs area after saving a new report or when another user has shared a report to you. |
Projector comes with a large number of pre-defined reports. Many organizations will find that they need all of these reports at some point, but oftentimes only use a subset. Rather than deleting reports you don't use often, it is best to hide them instead. You can do this by right clicking on a report and choosing hide or unhide. Hidden reports will appear grayed out. To view hidden reports tick the Show hidden report specs checkbox.
...
After choosing to run a report it will appear in the output area. The report will be added to a queue and run once the server is available. When complete double click the report to open it. See the Status area described below:
Field | Description |
|---|---|
Parameter Summary | A short description of options selected on the Parameters tab of the report wizard. |
Requested | The time the report was initially requested |
Completed | The time the report was actually completed |
Status |
|
Submitted By | Who submitted the report. If you ran this report then it will be your name. If another person ran this report and shared it with you then it will be that person's name. |
Size | Size in kb of the report. |
...
Each completed report can also be accessed via a unique URL. To view the URL right click on the report and choose Advanced | Show Report Output URL. Copy and paste the URL into your web browser. After authenticating with Projector you can download the file. See Report Web Services for more information.